
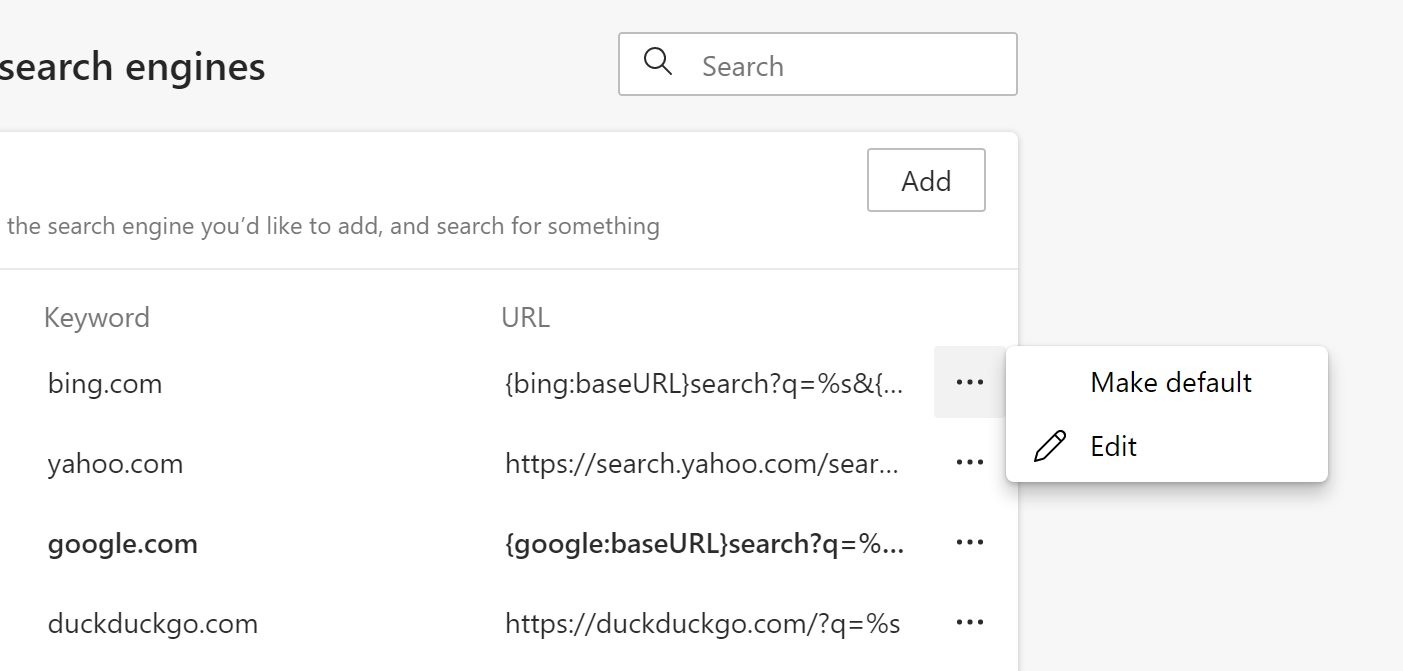
Google's HTTPS search should now be your default! If you open and new tab and type in a search, you should see that you are now sent to the HTTPS version of for your search results. Simply click on your new “Google HTTPS”, click on “Make Default” and then click the “Close” button.

Just click the “Add” button when you are finished and that will take us back to the window with the list of search engines, but now your new “Google HTTPS” search engine will be in the list. All we have to do now is edit the first part of that string and replace:Īnd now yours should look something like the following: Here’s how, whether you’re running Edge on Windows 10, Windows 11, or Mac. Enter in a name in the “Name” field and a keyword in the “Keyword” field and then right click on the “ URL” field and “Paste” in the string we copied from the default google search engine above. By default, Microsoft Edge uses Bing as its default search engine, but if you prefer something elsesuch as Google or DuckDuckGoyou can change it easily in the Settings menu. This will bring up a window just like the “Edit” window, but this time everything will be blank. Next we want to click on the “Add” button to add a new search engine.


 0 kommentar(er)
0 kommentar(er)
